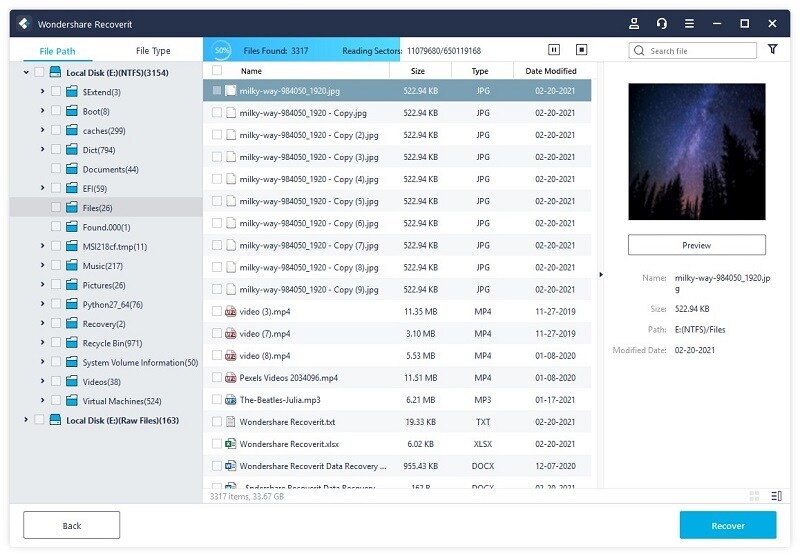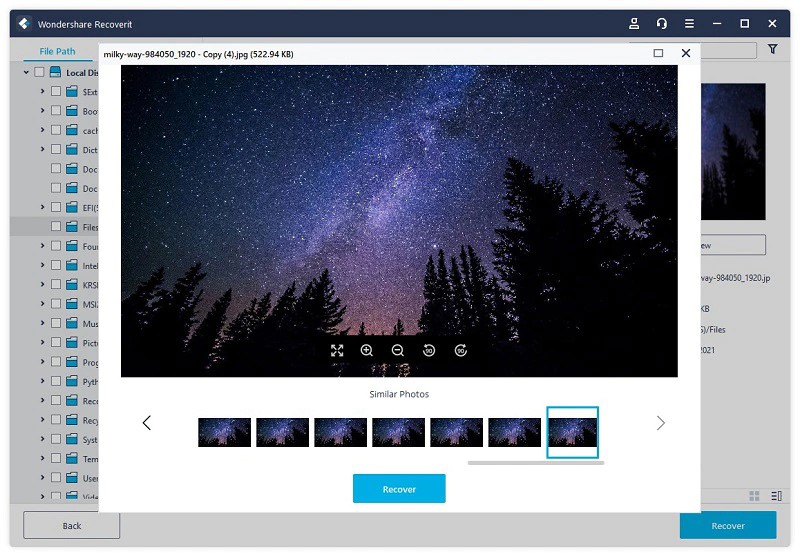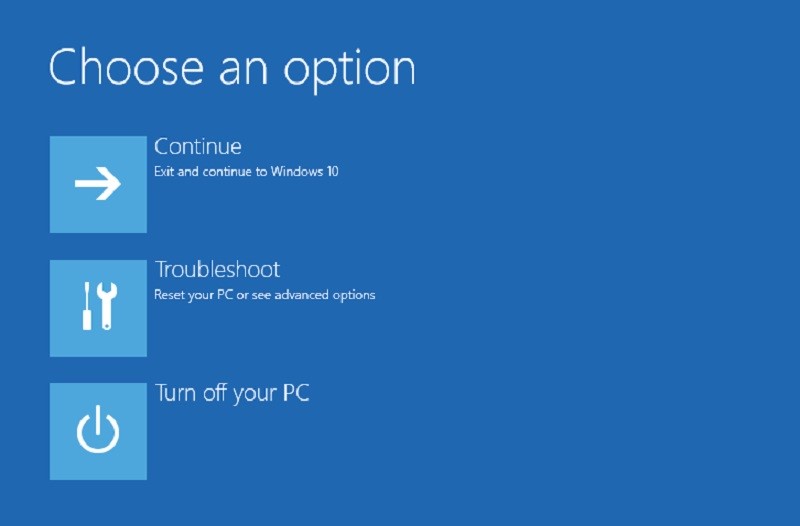Here, we will guide you on what can cause a PC not to boot and, if it happens, how to recover data using simple tools.
Part 1: What can cause a PC not to boot?
When a PC starts or boots up, the Windows operating system will be set up. Numerous functions are executed, and the Windows starts to load. If a PC can’t load the Windows OS, the issue can be because of a few potential causes. Examine the possible causes beneath to determine the problem on your PC. Recently connected hardware New equipment in a PC can sometimes cause issues with the PC. If you have recently put in new equipment in your PC, turn it off, detach the new hardware, and start up the PC once more. Corrupt system data When the Windows is stacking, several system files are being executed. If at least one of those framework documents malfunctions, it can cause Windows not to load as expected or by any other means. To fix system corrupted files, you can activate the Windows restore point or run the Windows repair process. Bad sector issues Issues on a hard drive, similar to bad sectors, can make Windows not boot up effectively. Hard drive issues can happen all of a sudden. However, they can be fixed much of the time. You can test a hard drive for errors utilizing various free utilities. A portion of that is as of now accessible on your PC. Hard drive makers frequently give output and test utilities to their particular hard drives. Other hardware errors If you have not attached any new equipment and the hard drive is working properly, some other equipment in the PC might be causing the issue. A malfunctioned motherboard, or the graphics card, or a part of RAM might cause Windows not to boot as expected. Why backup is important We have discussed the different causes of hardware failures that eventually lead to PC not booting. Although the next section of the article will guide you on how to recover data from a PC that won’t boot, it is more important to have a backup of your critical data. You can use external storage devices or Google Drive to prevent your data in case of boot failure.
Part 2: 2 Way to Recover Lost Data from a PC that won’t boot
There comes a time when your PC or laptop’s boot system fails. Due to this, the system does not work. So, you cannot access your private data or work information that leaves you in a state of anxiety. That is the reason you should always have a backup of your important files, if not all. You can store your data on a secondary storage device or cloud storage. Anyhow, if your files are not accessible due to PC boot system failure, don’t worry. Here are three ways to recover data from a PC that won’t boot, and each of them is mentioned in a detailed manner. Method 1: Wondershare Recoverit If unfortunately, you fall victim to PC boot failure, you won’t be able to access your files or data as the operating system would not be loading. So, this is where Wondershare Recoverit steps in and proves to be the man of the hour. This software is secure and straightforward that helps you recover data from a PC that won’t boot. For your convenience, a step-by-step guide is provided below on how to recover data from PC that won’t boot. If you do not have Recoverit already installed, download and install it, then follow steps one by one. Step 1: Select the storage device Launch the software. Then choose the storage device which you want to scan and recover data. Afterward, click the Start button to initiate the process. Step 2: Scan and search data In this step, the software will scan the storage media to search for lost or deleted data. Step 3: Preview and Recover Data After the scanning, you can view your files before recovering them. Lastly, click on the R ECOVER button to retrieve them. Method 2: Perform Startup Repair Sometimes your PC is not booting and gets stuck during loading. In this case, turn on the PC. Press the Power button as soon as the Windows logo shows up. Repeat this step multiple times. Afterward, Windows 10 will direct you to the Advanced Startup interface. Now follow the steps below to recover data from PC that won’t boot using the Startup Repair tool. Using Startup Repair to recover data from PC that won’t boot From the Advanced startup environment, follow the steps below to utilize Startup Repair: Step 1: From the options given, click the Troubleshoot button. Step 2: You will have two options, Reset this PC or Advanced options. Choose Advanced options. Step 3: Now, choose the Startup Repair. The Windows will confirm the account by requiring the password. Afterward, hit the Continue button to start processing. As soon as the process completes, the booting problem will be solved. Then, you will have access to your computer and files. Make copies of each file and save them on another hard drive as a backup. Part 3: Closing Words Losing data because the PC won’t boot can be a headache for you. Especially if you have work files saved on the hard drive that are no longer functioning. Thanks to the recovery methods mentioned above, you do not have to be worried regarding data loss anymore. Using these, you can quickly and easily recover deleted data from PC that won’t boot. So, don’t worry about losing data anymore. Try Wondershare Recoverit with its numerous efficient features and an incredibly user-friendly interface to recover your critical data from any device.
Δ